Google Calendar
Connects your alarms and sleep data to Google Calendar
Settings → Services → Google Calendar
Google Calendar needs to be installed on your device, and Android version has to be at least 4.0.
1. Disable repeating alarms on holiday
Allows you to skip repeating alarms on public holiday by confirming the notification.
Whenever the app finds a public holiday in the calendar, you get a notification with an option to skip the alarm.
|
|
Most users should have already subscribed public holidays to their calendar. If this is not your case, do this:
See also Google Calendar support. |
2. Reschedule alarms
Whenever your calendar event collides with your next active alarm, Sleep as Android will move that alarm to an earlier time.
How long before the event will the moved alarm ring? You can set that using the slider below this option.
You will always get a notification whenever any of your alarms is going to be rescheduled, with an option to revert the automatic option back to the original alarm time.
3. Add Sleep data to calendar
If enabled, your sleep records will be synced into your Google Calendar.
On first sync, your current sleep records up to 1 year old will be loaded into the calendar.
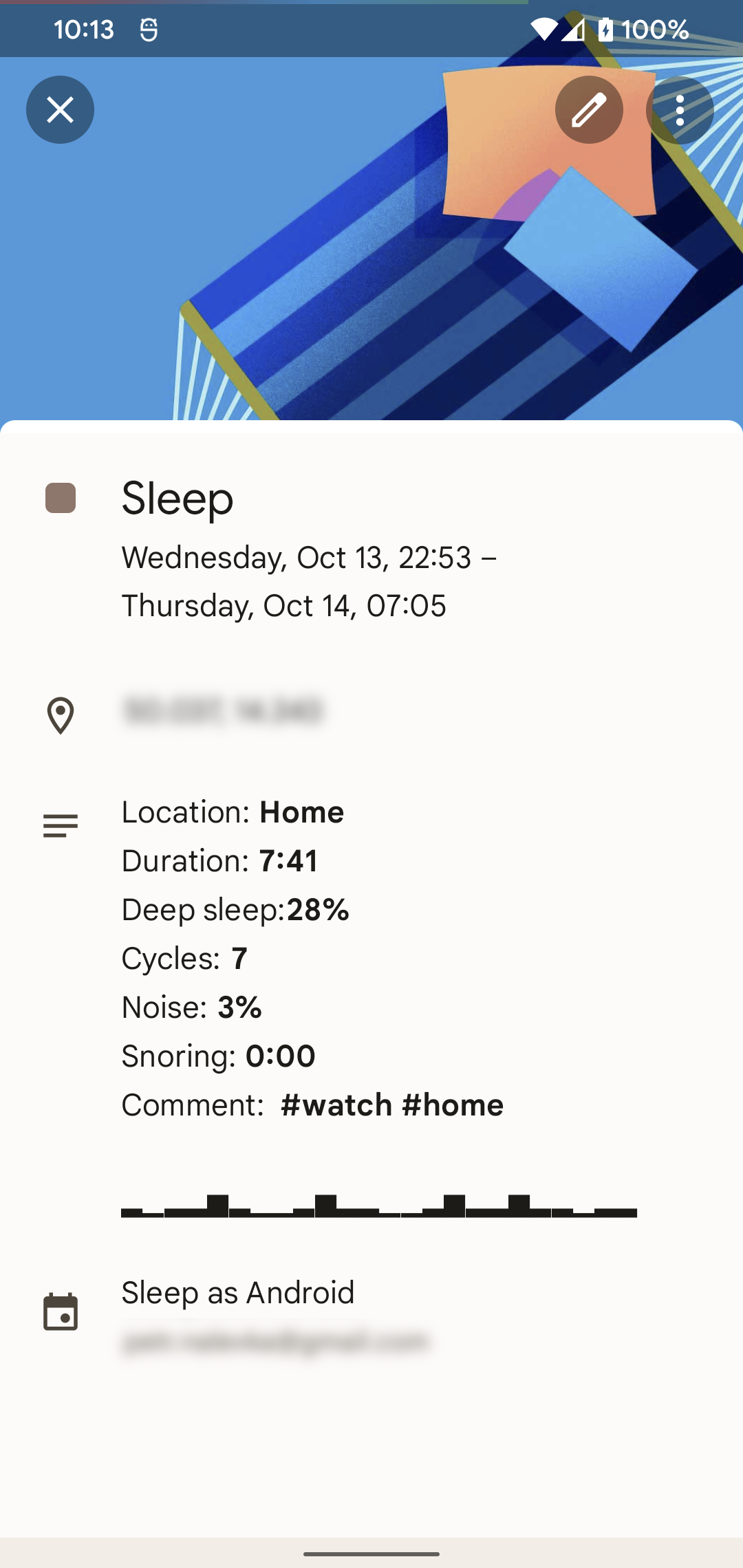
|
|
The app used a "sleep" calendar in the past, but due to the recent change in Permissions, we had to redesign the integration to match new Google requirements. The app will no longer sync the data to this "sleep" calendar, but will start syncing data to the new "Sleep as Android" Calendar. You can still keep the old "sleep" Calendar archived, you just need to deactivate it. The first manual sync to the new calendar will sync all data from the phone up to one year back to the new Sleep as Android calendar. |