Notify for Mi Band and Amazfit and Xiaomi & Mi Fitness
Sleep as Android does not have direct integration with Mi Bands and Amazfit, because the API necessary for integration is not open.
But thanks to the Notify app, you can use some devices with Sleep app.
Notify for Mi Band, Notify for Xiaomi & Mi Fitness and Notify for Amazfit & Zepp are developed by OneZerobit.
You can visit Notify app page for Sleep as Android integration here.
1. Supported Mi Bands
1.1. Notify for Mi Band
-
Mi Band 1, 1S and 1A
-
Mi Band HRX
-
Mi Band 2
-
Mi Band 3 and 3i
-
Mi Band 4
-
Mi Band 5
-
Mi Band 6
-
Mi Band 7
1.2. Notify for Xiaomi and Mi Fitness
-
Mi Band 7 PRO
-
Mi Band 8
-
Mi Band 8 PRO
-
Xiaomi Watch S1
-
Redmi Band 2
-
Redmi Watch 2+3
2. Supported Amazfits
-
Amazfit T-Rex
-
Amazfit GTS
-
Amazfit GTR, GTR Lite (47mm & 42mm)
-
Amazfit Verge Lite
-
Amazfit Bip, Bip Lite, Bip S, Bip 3
-
Amazfit Mi Dong Cor
-
Amazfit Arc
-
Amazfit Band 5
3. How to set up integration in Notify app
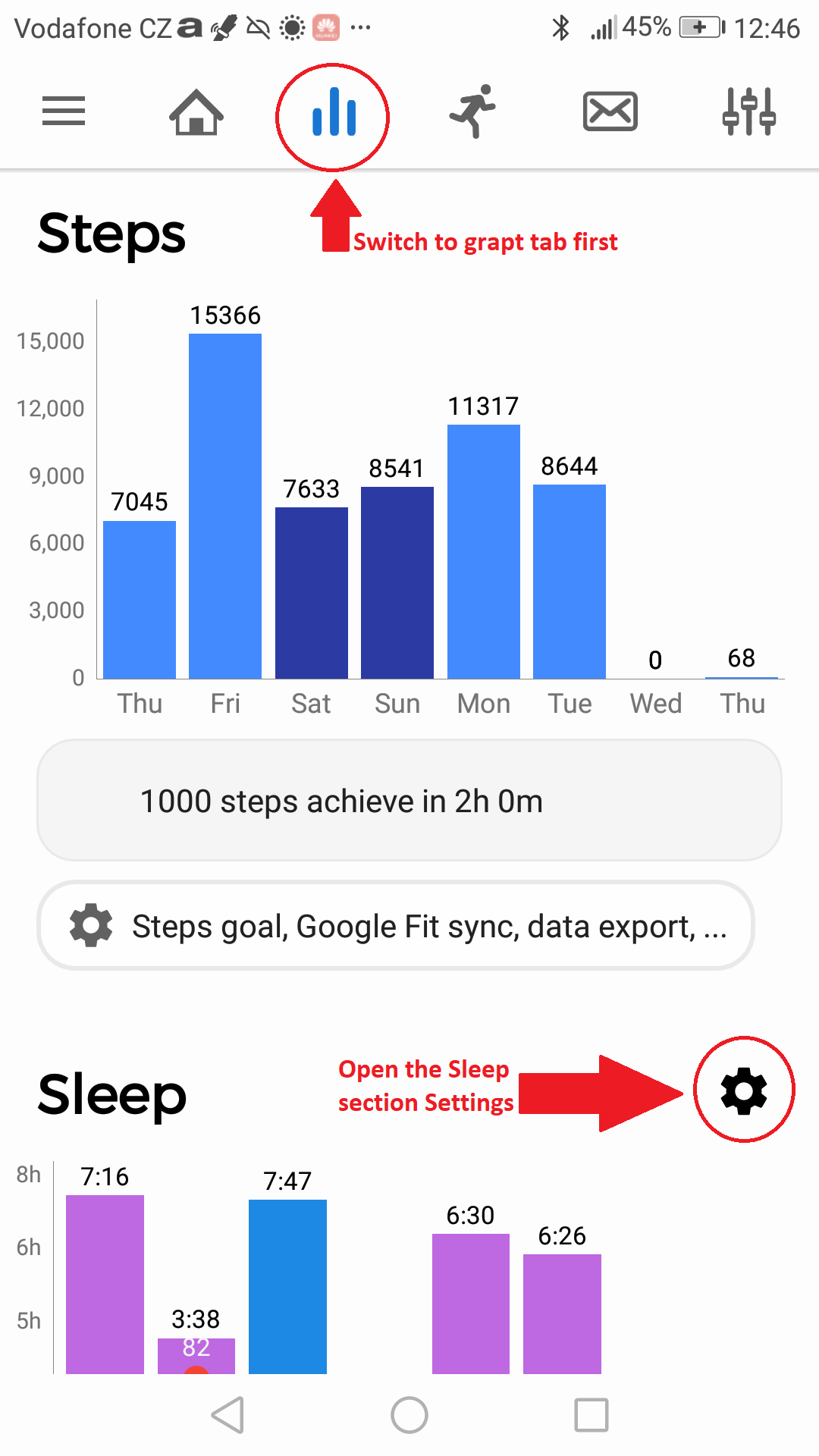
Figure 1. Switch to the graph tab and tap on the cog icon.
|
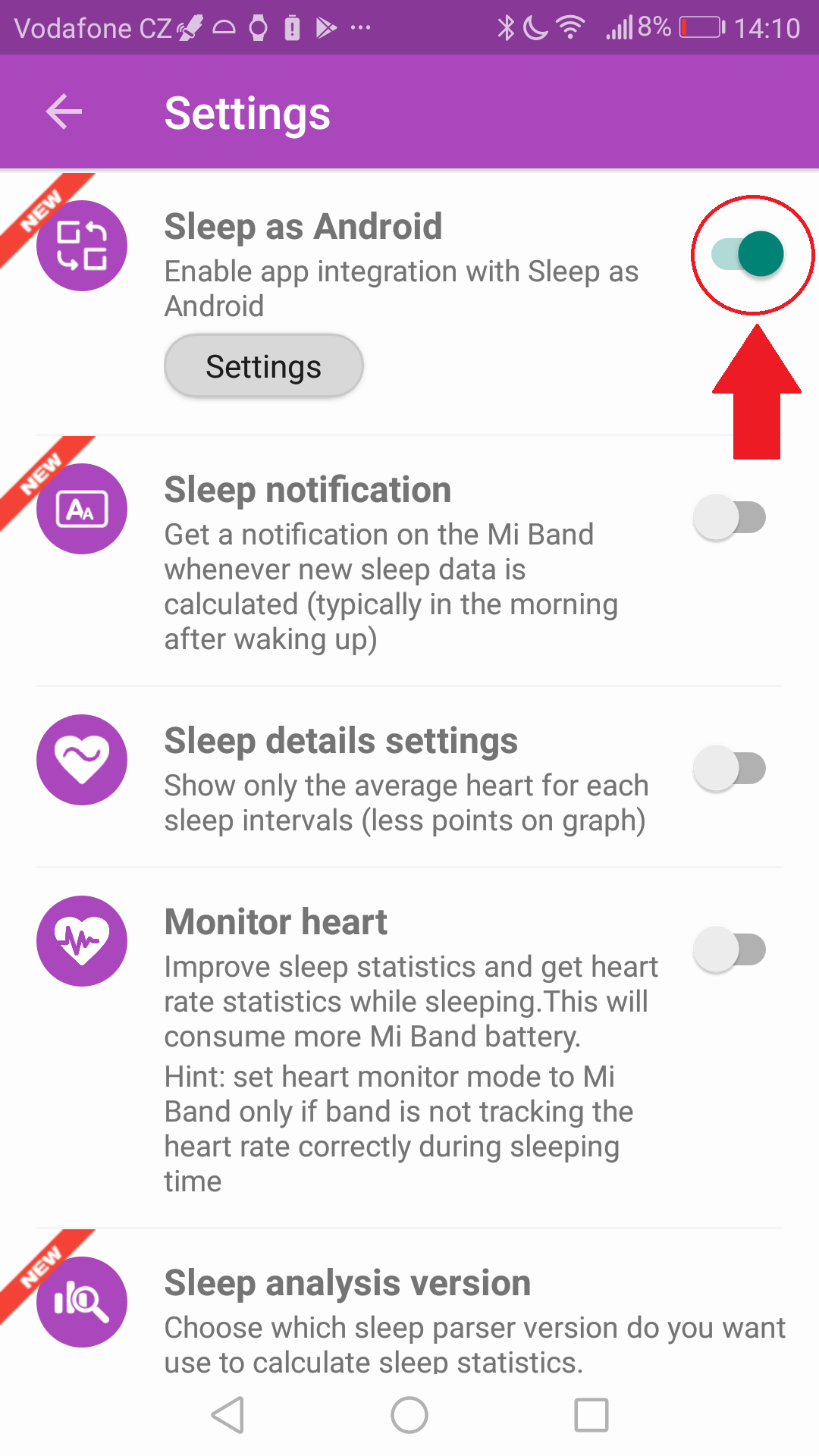
Figure 2. Enable Sleep as Android integration.
|
4. How to set up integration in Sleep app
-
Open Settings → Sleep tracking → Wearables → Use wearable.
-
Choose the correct option from the list.
-
For HR data enable Settings → Sleep tracking → Wearable → Heart rate monitoring.
|
|
Sleep tracking collects data the whole night and they are analyzed in real-time. This means the watch must stay connected with BT during sleep tracking. |
5. HR monitoring
-
Enable collecting HR data by the Sleep app in N&F
→ Sleep section
→ Sleep as Android → Settings → Heart monitor
-
Enable collecting dat in Sleep app in Settings → Sleep tracking → Wearables → Heart rate monitoring.
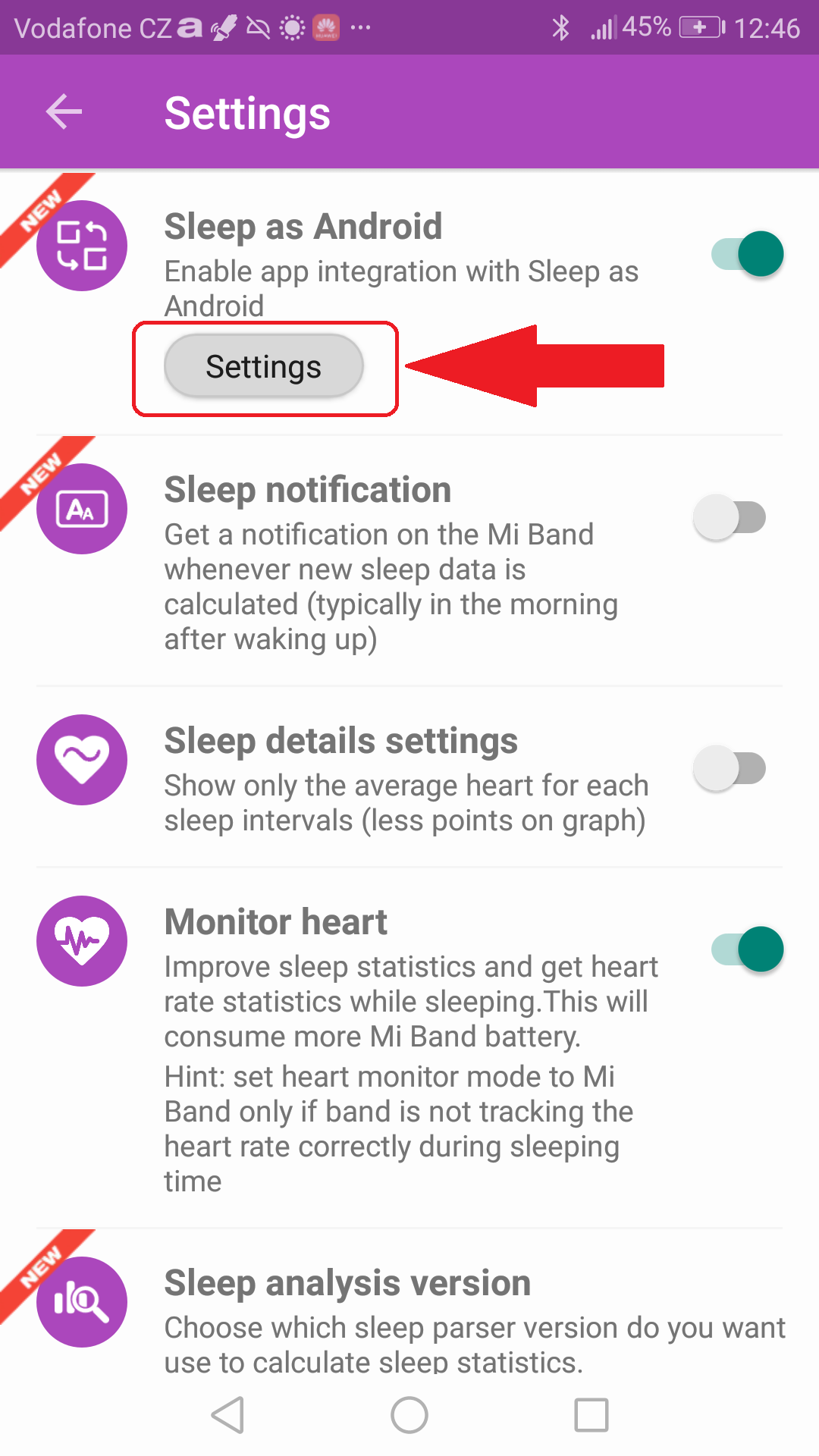
Figure 3. Open Settings for Sleep as Android integration.
|

Figure 4. Notify&Fintess HR data enabled for Sleep
|
6. Button snooze / dismiss
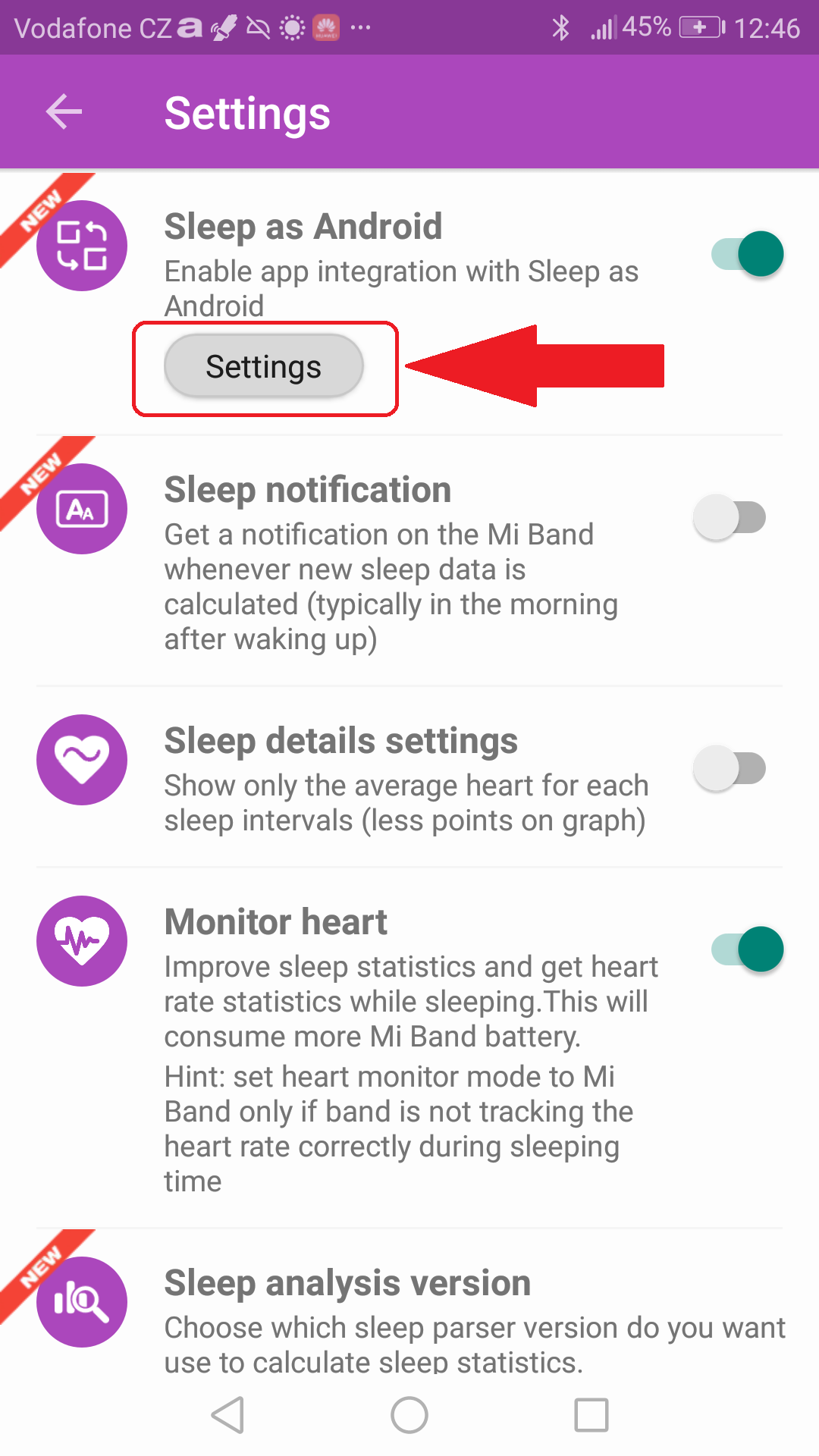
Figure 5. Open Settings for Sleep as Android integration.
|
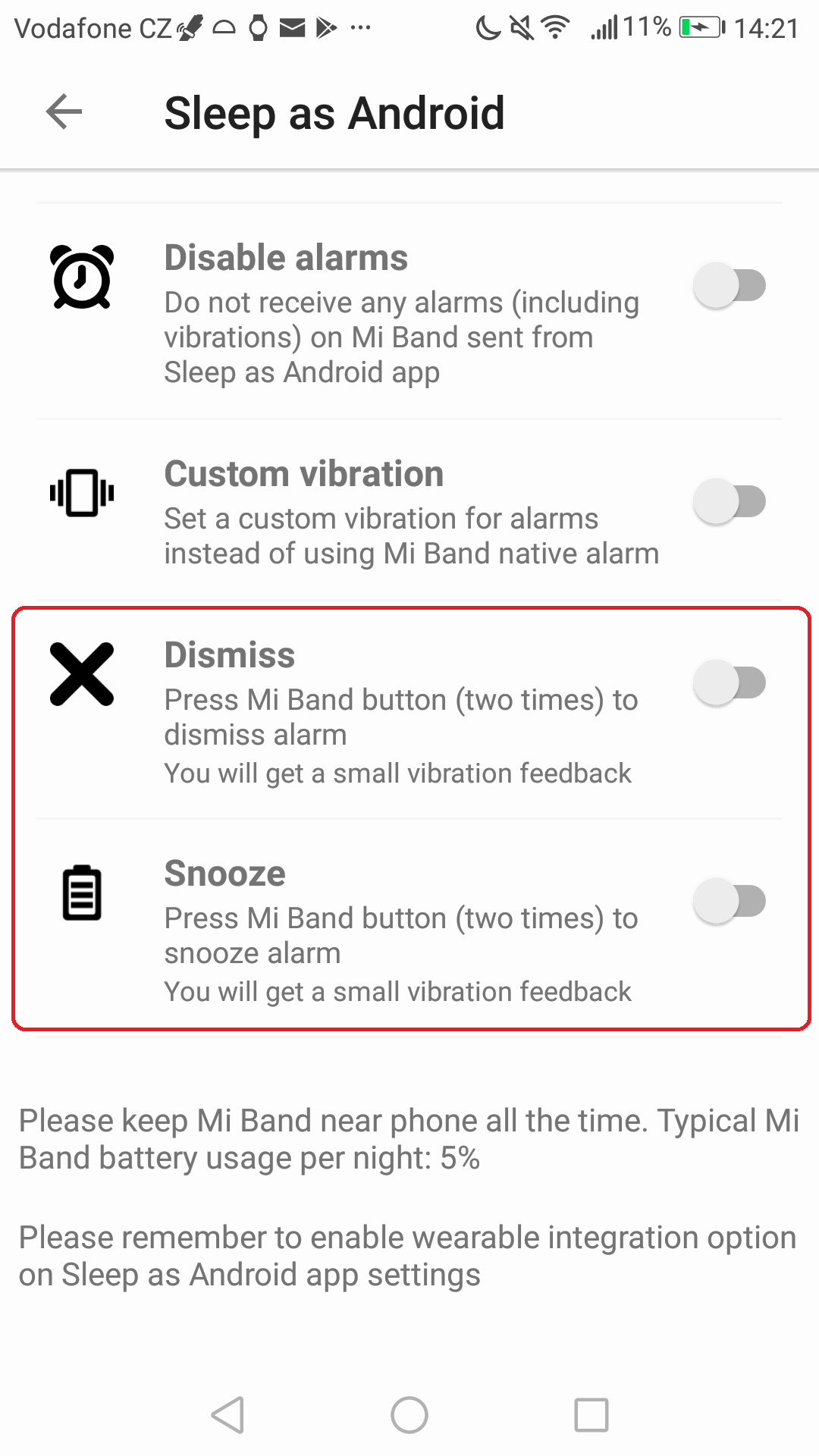
Figure 6. Choose the action of the button.
|
-
Dismiss - enables dismissing alarm with the button (dismiss will be confirmed with a vibration)
-
Snooze - with two button press, you can snooze the alarm (will be confirmed with a vibration)
-
No action for the button - disable both previous options
7. Custom vibration pattern
-
First, enable wearable vibrations in Sleep app in Settings → Sleep tracking → Wearables → Alarm.
-
Open Notify app and enable custom vibrations in Sleep as Android settings section.
-
Open the vibration settings with the Vibration button.
-
Adjust the vibration pattern - you can change intensity and duration, and also vibration delay.
-
Test the resulting vibration pattern with the Play button in the top right corner.
|
|
You can also have a silent alarm with vibrations only, for details, see the guide) |
+
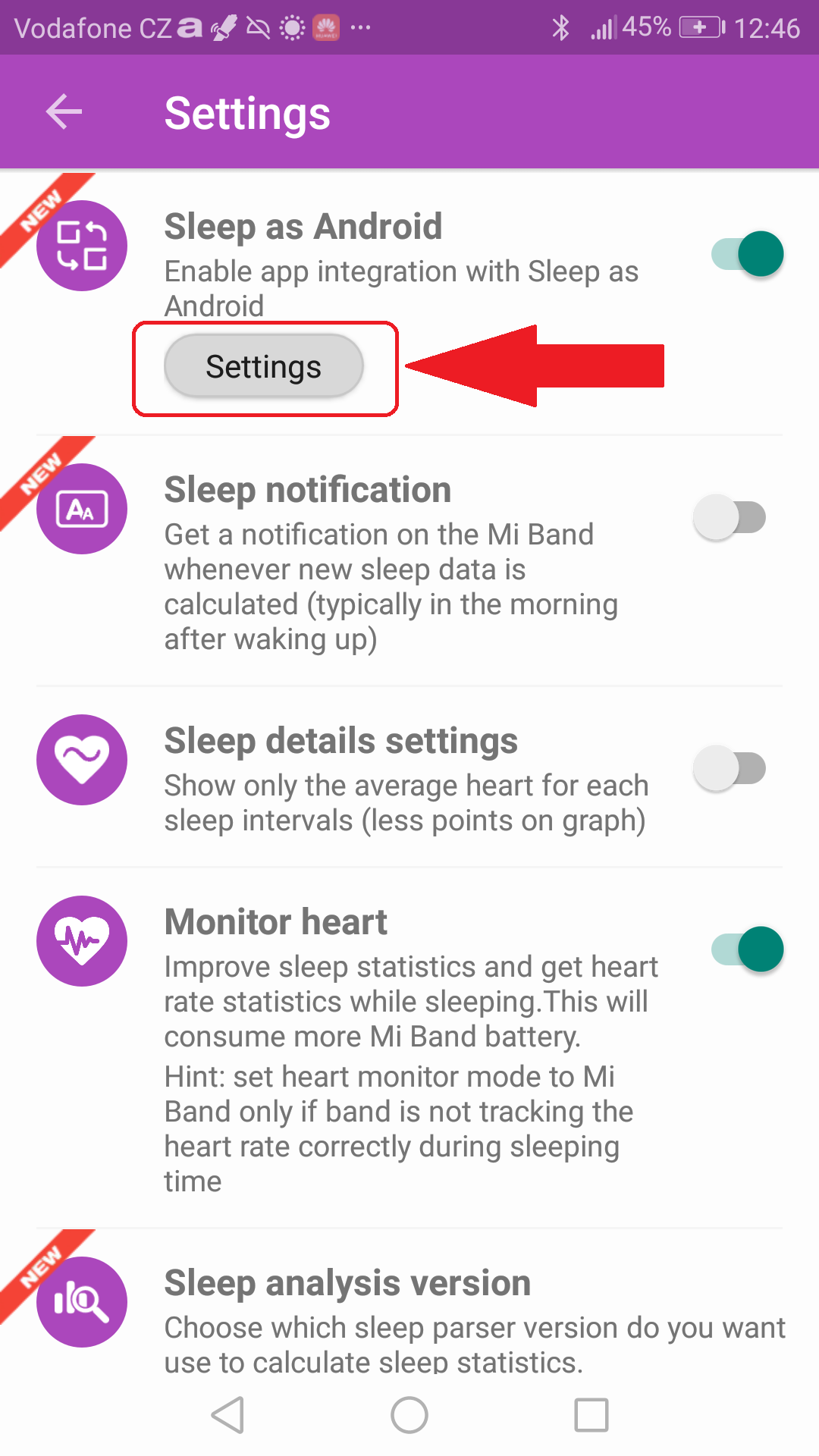
Figure 7. Open Settings for Sleep as Android integration.
|
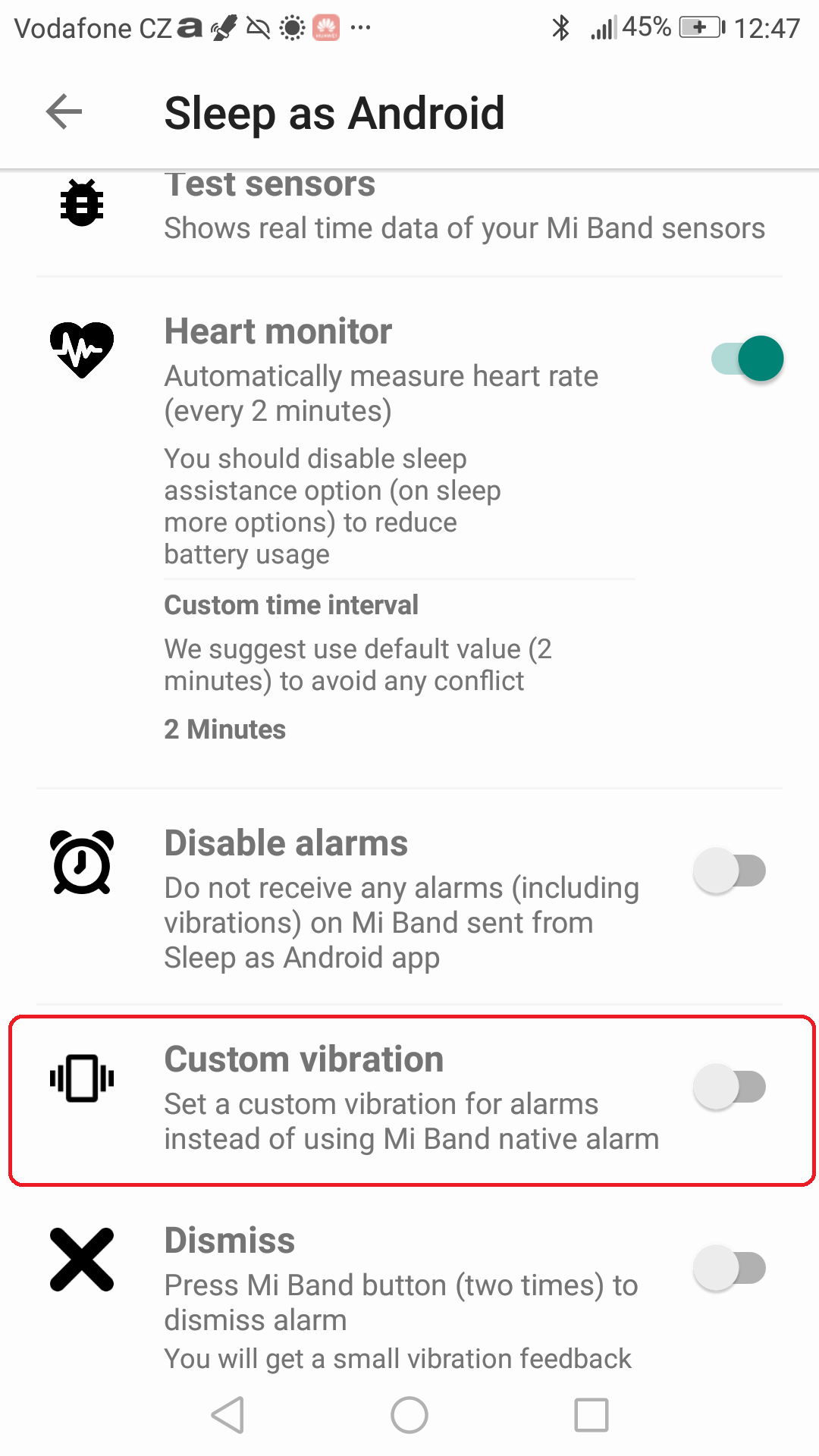
Figure 8. Find Custom vibration.
|
+
FAQ
Sleep tracking with Wear OS device requires a companion app installed from the Play Store on the watch.
How to get there:
-
Make sure the watch is connected to the phone.
-
Go to app list on your watch, select Play Store.
-
Find Sleep as Android and select Install.
-
After the companion app is installed, you can enable the connection in Settings → Wearables → Use wearable → Wear OS.
-
Test the connection in Settings → Wearables → Test sensor - you should see a graph reacting to your movement (a short delay is normal, data are sent in batches).
|
|
Sleep tracking collects data the night and they are analyzed in real-time. This means the watch must stay connected with BT during sleep tracking. |
All currently supported devices can be found at list of compatible devices.
If you’d like us to integrate another device, please submit it as a suggestion to our Suggestion Forum. Also, please check if the device has an API so we can integrate it.
On the Wear OS platform and ONE UI Watch (Galaxy Watch 4 + 5), we use gentle vibrations for an even more natural wake up.
It starts with a single vibration, another in 30s, then again in 20s and so on. After a few minutes, the vibrations become continuous.
If you’re worried that’s not enough, you can set a delayed start of alarm sound on the phone. And there is always the backup alarm.
This can be the result of several things, so please try the following troubleshooting steps:
-
Make sure you have Sleep as Android Gear Addon installed on your phone and updated to the latest version.
-
It may happen that the addon can not be started by us if it was force stopped before. In this case, please go to the Play Store app on your phone, open addon page, tap "OPEN".
-
Disable all battery savers on your phone for all involved apps (Sleep as Android, Sleep as Android Gear Addon, Samsung Accessory Services) - to find out how to do this, please visit dontkillmyapp.com
-
Samsung Accessory Services sometimes misbehaves and prevents 3rd party apps from connecting to the watch. Please uninstall and reinstall it.
-
Please make sure that you are not accidentally starting the Sleep as Android app from your watch. This would start sleep tracking immediately.
-
Make sure you are not using automatic start of sleep tracking in Settings → Sleep tracking → Automatic sleep tracking → Start sleep tracking.
You can find more information about automatic sleep tracking start here.